Setting assignments - in student access
Setting assignments and using the automatic mark book?
Assignments are tasks set by the teacher.
When a student completes an assignment, the outcome is recorded in the teacher's mark book automatically.
This page shows you how to set three types of assignment within the student access of the InThinking Biology website.
- Reading assignments: ask students to read a page of the website.
Your mark book automatically ticks the assignment when they have done this. - Writing assignments: instruct students to write a comment after studying a page of resources.
These comments were stored automatically in your mark book? - Discussion assignments: direct students to a page of the site and allow them to discuss a questions in a private forum discussion.
- qBank assignments: set a multiple choice test for students.
The marks are recorded in your mark book without any effort.
Note: This help page is for teachers using the student access who have already set up a group of students.
To find out how to set up a student group, please read this page first: Student access - Creating groups
How to set an assignment.
Step 1 - click "Student access"
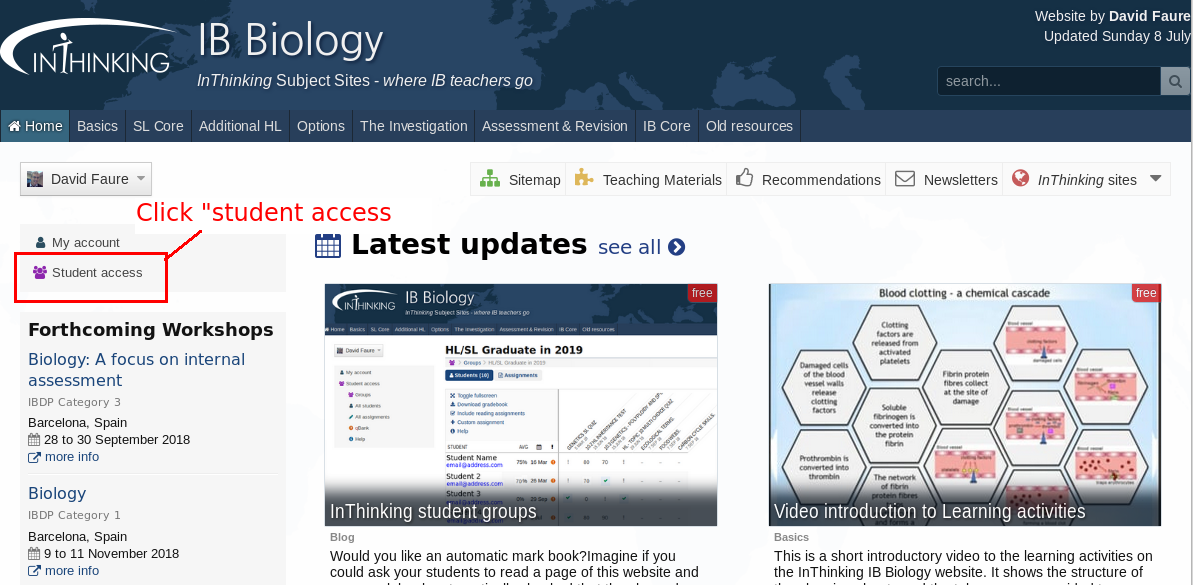
Step 2 - Click "Groups"
![]()
Step 3 - Click the group you want to set the assignment for.
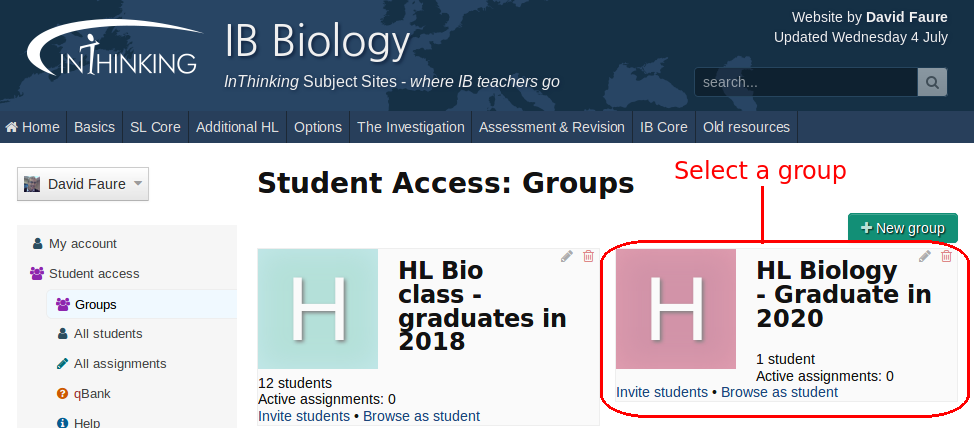
Step 4 - Change the view to assignments view.
The group opens on the list of students by default, so to see the assignments click the tab "Assignments".
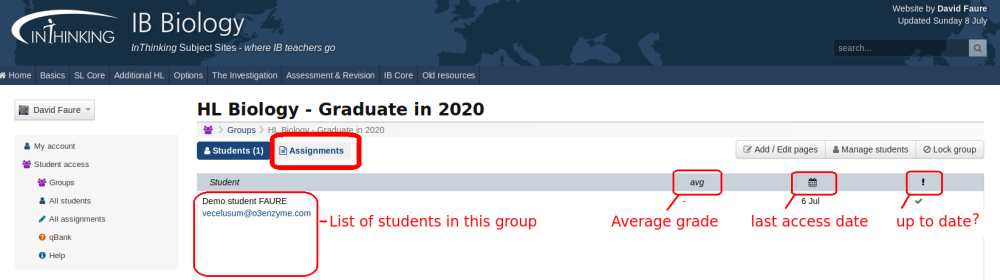
Step 5 - Click "+Add assignments" or the words "Click here"
There are no assignments yet so the list is blank. Click to create an assignment.
.png)
Step 6 - Select the type of assignment and the website page to use.
The four types of assignment are, reading, writing, discussion and qBank quiz assignments.
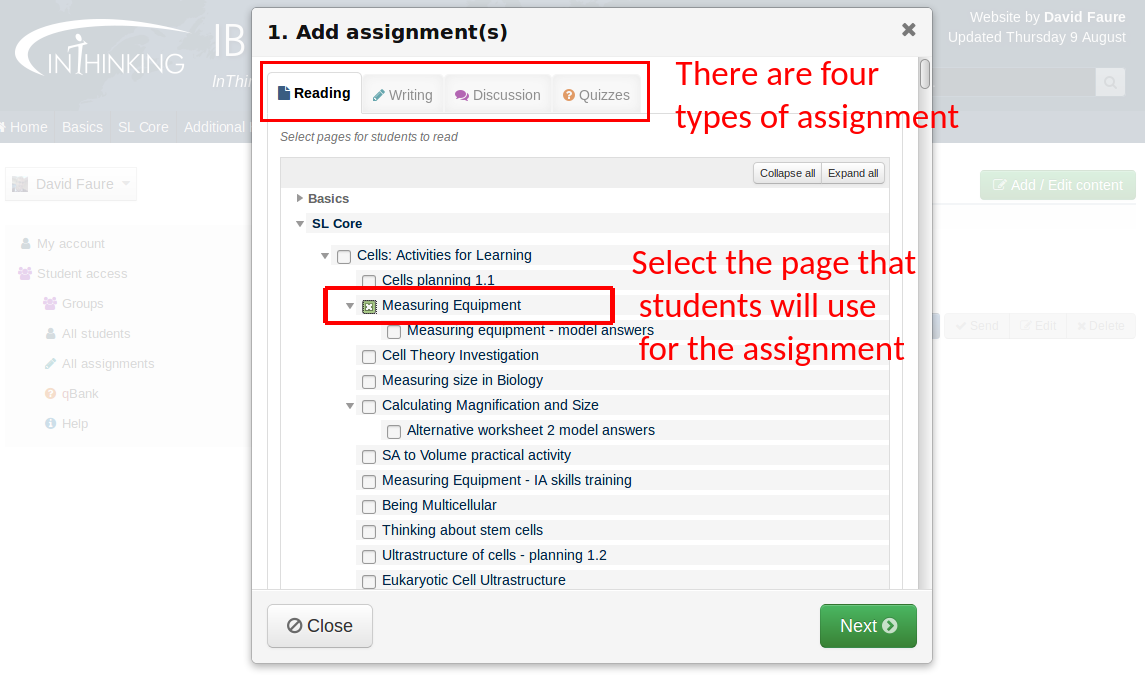
Step 7 - Set a deadline for the assignment.
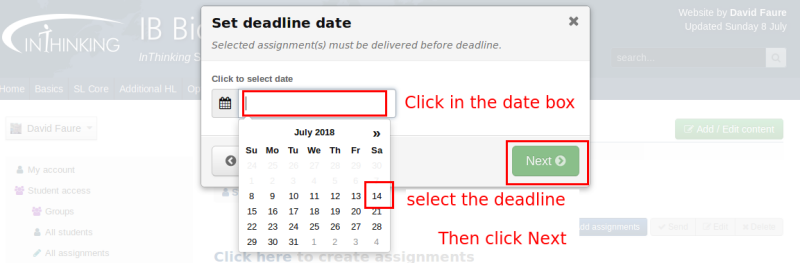
Step 8 - Give instructions to the students
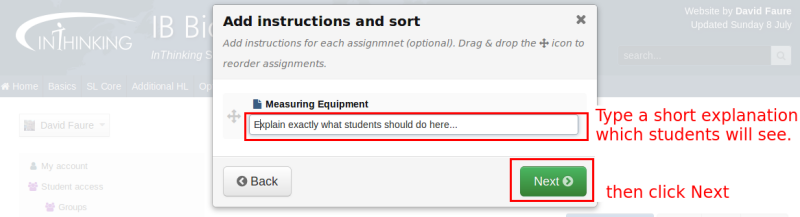
Step 9 - Send the assignment
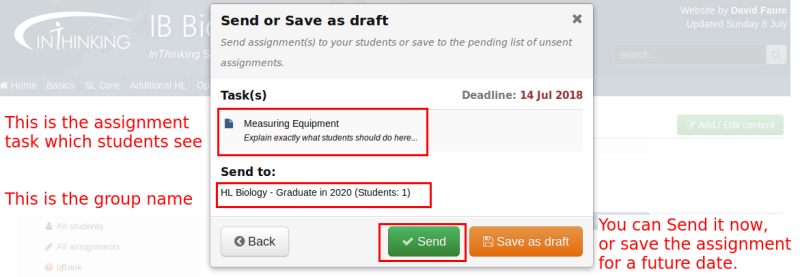
Step 10 - The assignment now appears in the teacher's assignment list for this group
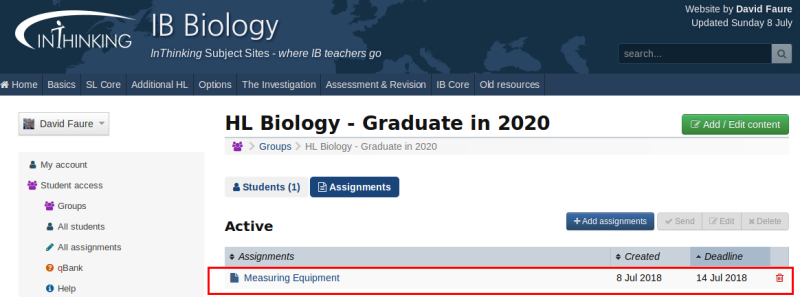
Step 11 - Students will see the assignment on their student dashboard.
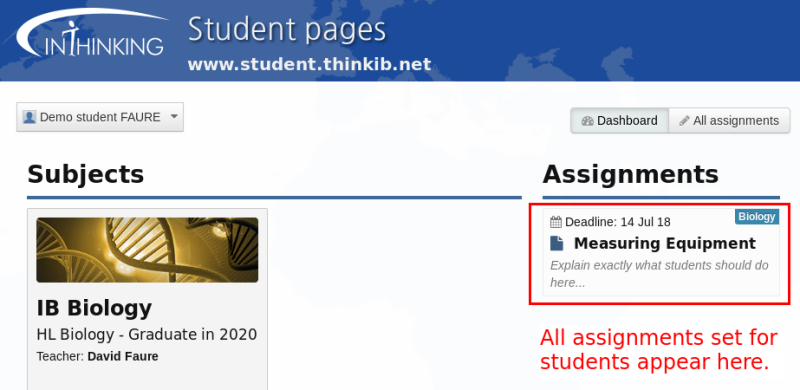
Four types of assignment - using resouces from the site.
There are Reading, Writing, Discussion, and qBank Quiz assignments.
- Reading assignments require students to read and page of the site and click submit when they have finished.
- Writing assignments require students to read something and then complete a written response, and submit.
- Discussion assignments require students to commen in a discussion forum.
- qBank quiz assignments are multiple choice, self marking fill the gaps, or sequencing tests.
Example
This is how to set up a writing assignment.
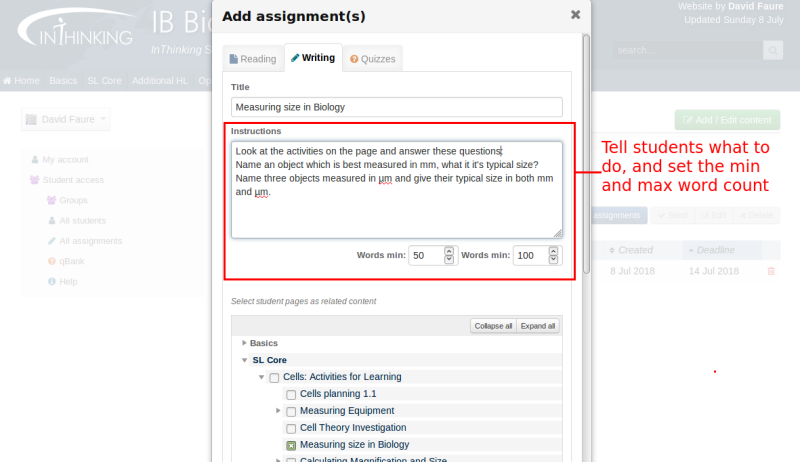
Step 12 - Students do the assignments
Once the students have completed the assignments this is shown in the teacher's mark book.
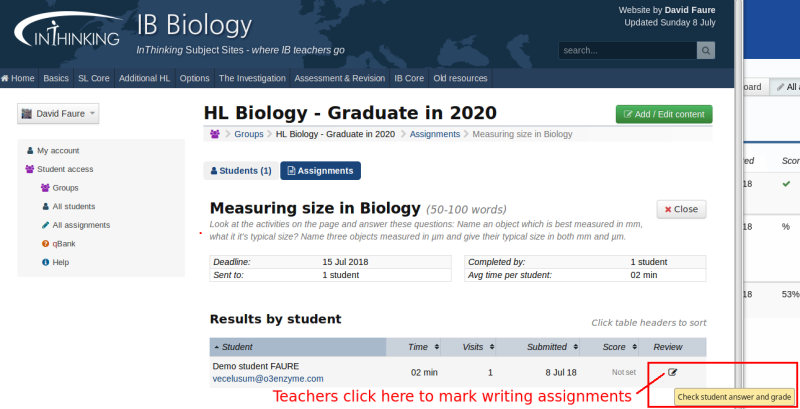
Step 13 - Writing assignments are quite simple to mark
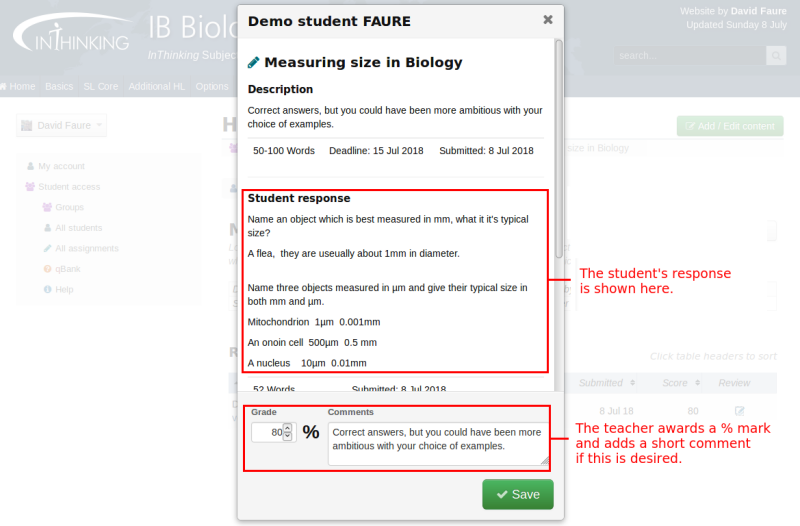
Step 14 - The assignments are all recorded in the mark book.
.png)
In Reading assignments, students click a 'submit' button at the bottom of the page and a tick appears in the markbook.
In writing assignments the teacher has to review the written answer and award a mark.
qBank assignments record the mark in the mark book when the student completes the quiz.
If the student has several attempts at the quiz all the responses are recorded.
15 - Custom assignments
A custom assignment, can only be added on the students list page, see the blue list in the image above.
This is a way to add the marks from any other work to this mark book, so that all your marks are in the right place.
If you click "+ custom assignment" this is what you see.
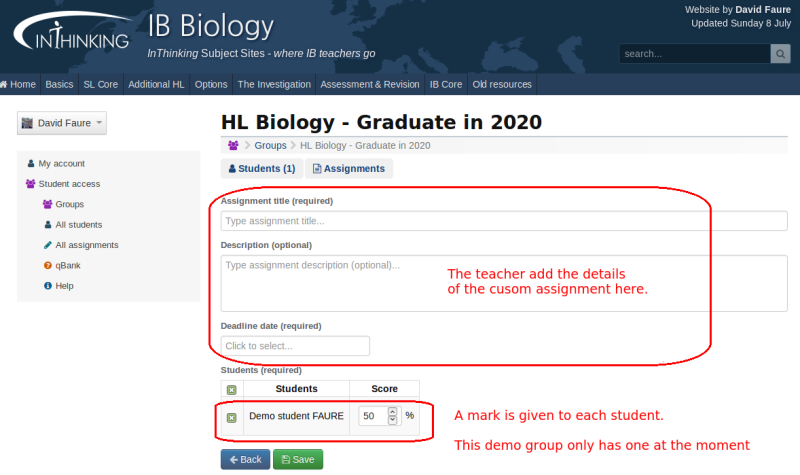
16 - All the assignments can then be seen in the student access group.
They appear in the student list of each group as shown below.
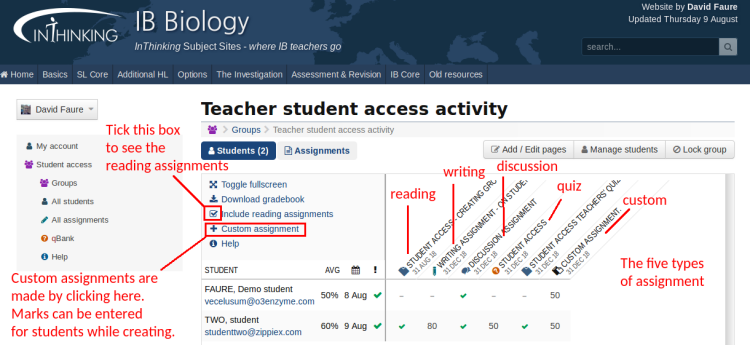
Student activity is monitored, using green ticks for completion of assignments or marks.
More details can be seen about each student's activity, when they did the work, the time they spent on the page, and more.

 IB Docs (2) Team
IB Docs (2) Team
